На айфоне где можно найти скрытые программы. Как скрыть фото или видео на iPhone и iPad
Каждая новая версия операционной системы iOS содержит в себе все больше стандартных приложений, большая половина которых попросту не нужна современным пользователям или, иными словами, не отвечает их требованиям. Возможно, своим присутствием перед глазами они особенно сильно и не мешают, но занимают лишнее место на рабочем столе. Из-за этого многие пользователи хотели бы навсегда скрыть и с глаз, и с рабочего стола. В данной статье мы максимально подробно и доходчиво расскажем вам о двух рабочих способах, как можно скрыть ненужные бесполезные стандартные приложения на iPhone .
Начнем мы с некой оговорки, а именно: единого способа, который мог бы сразу же удовлетворить желания всех пользователей, конечно, не существует. Вследствие весьма ограниченного функционала iOS, владельцы не могут как-то быстро, одним тапом убрать все лишние иконки, а также скрыть их. Из-за этого людям-энтузиастам и экспертам приходится самостоятельно выискивать какие-то уловки и уязвимости операционной системы. На сегодняшний день, есть всего две уязвимости: для одной вам потребуется установленная любая iOS с версии 7.1, а для другой нужен Джейлбрейк.
Первый способ по скрытию ненужных стандартных приложений на iPhone
Первый способ мы бы назвали наиболее доступным, поскольку у каждого современного пользователя сейчас установлена либо последняя актуальная версия iOS , либо любая другая, начиная с 7-ой. Многие задаются вопросом, почему эту уловку удалось использовать только на iOS 7.1 и новее? Причина в том, что с этой версии появилась небольшая программная ошибка операционной системы, позволяющая без особых сложностей скрыть ненужные системные иконки, по крайней мере, до первой перезагрузки. Важно знать: когда вы снова перезагрузите смартфон, все скрытые иконки вернутся на свои места.
Первым шагом для достижения цели (скрытия ненужных стандартных приложений) является сбор их всех в одну папку.
Далее нужно перейти на второй, третий или любой другой рабочий стол и заполнить все свободное пространство иконками (нижняя часть также должна быть заполнена). Перетащите папку с собранными стандартными приложениями на этот рабочий стол.
Третий шаг получится у того, кто внимательно и точно проследует инструкции. Все вы знаете, как создать обычную папку – нужно просто переместить одно приложение поверх другого. В тот момент, когда папка создается (а именно, идет анимация), резко переместите созданную с ненужными приложениями другую папку в нее. Выполнив эти нехитрые действия, в итоге у вас получится одна-единственная папка, которая содержит в себе и два приложения, и еще одну папку (со стандартными программами).
Четвертый шаг уже попроще: нужно всего лишь вытащить из общей папки два, так называемых, «подставных» приложения и папку со стандартными программами. Она должна сразу же пропасть и больше не показываться вам на глаза до следующей перезагрузки смартфона.
На самом деле, не стоит пугаться такой инструкции, даже третий шаг окажется довольно простым, нежели описывается. Главное – выполнять все действия точно и шаг за шагом, и у вас обязательно получится то, что вы так хотели и ждали – убрать ненужные стандартные приложения с рабочего стола iPhone .
Второй способ, как можно скрыть неиспользуемые стандартные приложения на iPhone
Главное отличие второго способа от первого заключается в том, что вам не нужно выполнять какие-либо замысловатые манипуляции и тратить на это много времени. Все, что вам понадобится, это установленный на устройство JailBreak и твик HiddenApps , загруженный из неофициального магазина приложений Cydia.
Данный твик обладает нескольким полезными функциями, одной из которых, как раз, и является скрытие стандартных приложений. Кроме этого, вам будет предложено ввести устройство в режим Field Test, провести диагностику операционной системы и избавиться от всех рекламных баннеров в играх и приложениях. Важное преимущество HiddenApps в том, что он не требует абсолютно никаких дополнительных настроек, а работает сразу же после загрузки и установки на iPhone.
Джейлбрейк не нужен.
Статьи с пометкой «ФИШКА» включают короткие рецепты для активации малоизвестных функций в операционных системах iOS, OS X и в гаджетах Apple. Если вы уже знали об этом – мы с гордостью вручаем вам виртуальную медаль «продвинутого пользователя». Давайте подарим возможность получить такую награду и другим читателям;)
На любом iOS-девайсе есть приложения, функциональность которых для рядового пользователя остается спорной. Wallet, Напоминания, Game Center, Подкасты, Советы, Компас, Watch – всем этим пользуется далеко не каждый. Но Apple категорически против того, чтобы мы вмешивались в архитектуру операционной системы iOS и удалить все это обилие «жизненно необходимого софта» нельзя.
Удалить нельзя, но можно скрыть с глаз долой. В любом случае, этот вариант предпочтительнее, чем создание отдельной папки «Хлам».
Для того, чтобы скрыть иконки неиспользуемых приложений следует выполнить следующее (скрывать будем приложение Wallet ):






- Тапните по иконке, которую планируете спрятать и удерживайте палец до перехода в режим Редактирования (дрожащие иконки).
- Не отпуская палец, перетяните иконку на любую другую, создав таким образом новую папку. Отпустите палец, находясь внутри папки .
- Вновь коснитесь приложение, которое планируете скрыть и перетяните его на соседнюю пустую страницу внутри папки. Отпустите палец.
- Вновь коснитесь иконки и на доли секунды перетяните ее в крайнюю правую часть папки, выходя за ее границы.
- После чего, не отпуская палец , сразу же переместите иконку на центр папки и нажмите клавишу Home . Приложение бесследно пропадет, ускользнув в верхний левый угол. Внимание: при нажатии на клавишу Home не отпускайте палец, удерживающий приложение по центру папки.
Для удаления скрытого приложения достаточно перейти в Настройки – Основные – Хранилище и iCloud – Управлять (в категории Хранилище) и, открыв требуемое приложение, нажать на Удалить программу .

Примечание: Для запуска спрятанных приложений пользуйтесь поиском Spotlight (свайп сверху-вниз от центра экрана Springboard). Чтобы вернуть все на свои места и вновь увидеть «пропавшие» приложения, достаточно перезагрузить iOS-устройство .
Еще парочка фишек по теме:

Иногда пользователю требуется скрыть фото на iPhone или iPad от посторонних глаз. Для этого я знаю как минимум четыре способа, которые отличаются разной степенью надежности и удобства.
Способ 1. Смешной
В iOS 8 в стандартной программе Фото появилась возможность скрывать фотографии. Но реализация вызывает улыбку.
Как скрыть фото в iOS 8?
В разделе Альбомы находим снимок и держим на нём палец. Появляется подменю, где есть пункт «Скрыть». Жмём на него.
Появляется сообщение, что фото будет скрыто из определённых видов, но будет видно в Альбомах.

Для чего и для кого мы скрывали? В голову программистов и дизайнеров iOS я не залезу, но могу предположить, что по задумке это было скрытие для удобства показа снимков другим людям. Сидишь такой перед родственниками и листаешь фотоальбом…
На деле функция выглядит бесполезной. Снимки попадают в специальную папку Скрытые, откуда точно таким же образом могут быть возвращены в «Альбомы».

Способ 2. Защита от дурака
В App Store есть множество программ, которые предназначены для скрытия фотографий, видео и других файлов.

Как работают подобные программы:
- Они хранят снимки в себе. Некоторые даже имеют встроенную камеру, чтобы приватное фото сразу попадало в программу.
- Приложения имеют защиту паролем разной степени крутости.
- Некоторые приложения имеют ложный пароль, чтобы пустить пыль в глаза обывателям. При его вводе другие пользователи видят «левые» файлы.
Но эти все программы не умеют одного: надёжно хранить снимки . Извлечь фотографии постороннему из подобных приложений очень просто:
а) подключаетесь к iTools (или аналогам) и находите содержимое.
б) Или даже через iTunes в разделе Программы->Общие файлы.
Конечно, нужен доступ к iPad или iPhone и, возможно, компьютеру. Но вдруг этот доступ имеется? А вдруг задача скрыть фотографии от родственников, которые точно так же иногда пользуются вашим планшетом?
Способ 3. Самый надёжный
Хранение фотографий в программах, которые поддерживают шифрование. Идеальный способ скрыть снимки.
В чём суть?
- файлы хранятся внутри программы
- приложение хранит фотки не в открытом виде, а шифрует в контейнер (специально зашифрованный файл или файлы). Доступ к этому файлу можно получить только из приложения, зная пароль.
Какие приложения это поддерживают? Их много, но вот некоторые:
uPassword Ссылка в App Store .
1Password — шифрование AES-256, предназначена для хранения паролей. Обзор .
Обе программы имеют возможность хранить фото.
ВКармане — шифрование AES-256, предназначена для надёжного хранения документов. А там где можно хранить документы, можно хранить и снимки. Обзор
Пояснение: шифрование AES-256 считается одним из самых надёжных. Используется банками, правительственными организациями и т.п.
Способ 4. Хранение снимков в облаке
Также можно скрыть снимки от посторонних глаз в облачном хранилище. К сожалению, не все приложения для iOS поддерживают защиту ПИН-кодом.
Облако от Mail.ru — поддерживает.
Яндекс.Диск — не поддерживает.
Dropbox — поддерживает.
Следовательно там, где есть защита кодом, скрывать снимки теоретически можно. Ну, а дальнейшая судьба снимков зависит от надёжности вашего пароля к облаку и надёжности самого облака.
Есть такое мнение, что хранение чего либо в облаке — это первая брешь в безопасности. Но, если у вас признаки паранойи, то можно дополнительно заархивировать фотки в Zip архив и поставить пароль ещё и на архив. Но это уже совсем другая история.
Вот такие есть 4 основных способа скрытия снимков на iPad и iPhone. Надеюсь эта мини-инструкция кому-нибудь поможет. Если есть вопросы, не стесняйтесь, задавайте в комментариях.
В 2014 году пользователи «яблочной» продукции с воодушевлением восприняли новость о том, что фотографии на iPhone и iPad с iOS 8 стало возможно скрывать – однако их радость быстро сменилась разочарованием. Оказалось, эта функция на iOS работает совершенно иначе, чем на Windows для ПК – спрятанные фото всё равно доступны для посторонних глаз.
Когда пользователь скрывает снимки на Айфоне, они уходят из всех категорий («Годы », «Моменты », «Коллекции ») и попадают в отдельную папку под названием «Скрытые ». Эта папка не шифруется и не защищается паролем, поэтому любой, кто получит возможность «полазить» по телефону, сможет ознакомиться и с её содержимым.
Фото на iOS 8 скрываются так:
Шаг 1 . Запустите встроенное приложение «Фото » на Айфоне.
Шаг 2 . Нажмите «Выбрать » в правом верхнем углу экрана и отметьте галочками все фото и видео, которые хотите спрятать.
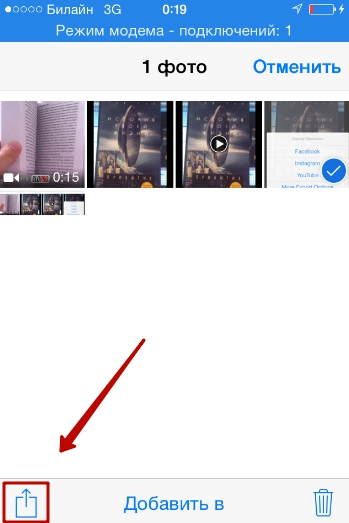
Шаг 4 . Появятся две строки – в нижней отыщите вариант «Скрыть » («Hide »).
Шаг 5 . Подтвердите, что желаете спрятать снимки – нажмите «Скрыть фото » («Hide Photos »).

Папка «Скрытое » («Hidden ») появляется в списке альбомов, и в ней оказываются самые сокровенные снимки пользователя. Эту папку на Айфоне скрыть не получится.
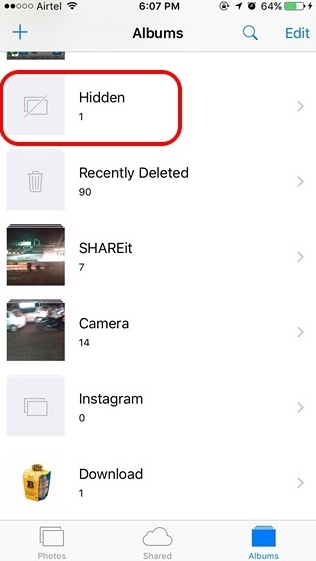
Этот метод сокрытия фото на Айфоне крайне сомнительный. Лучше уж вообще не прятать снимки, чем помещать их в каталог, название которого так и привлекает внимание. Если гаджет попадёт в руки недоброжелателей, папка «Скрытое », скорее всего, будет проверена первой – ведь она обещает компромат.
Какие приложения позволяют спрятать фото на iPhone?
Надёжнее спрятать фото на Айфоне можно при помощи мобильных приложений из AppStore. Подобных программ в магазине Apple сейчас масса. Многие из них имеют конспирацию «на уровне» — они маскируются под калькуляторы. Кому придёт в голову, что фотографии могут быть спрятаны в калькуляторе?
Замечательной утилитой для сокрытия данных является Secret Calculator+ , «детище» китайских программистов. Это приложение бесплатное и очень простое в использовании. После установки оно будет присутствовать на рабочем столе под названием Calculator+ .

Спрятать фотографии с помощью этой программы можно так:
Шаг 1 . Запустите приложение и установите пароль. Ограничения по длительности пароля, похоже, нет. Мы решили остановиться на 20 знаках.

По завершении ввода нажмите клавишу %.
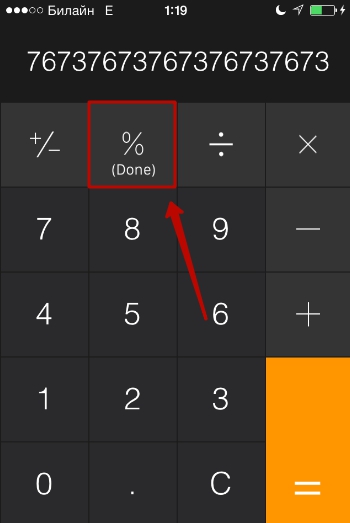
Затем введите пароль ещё раз, также поставив своеобразную точку кнопкой с символом процента. Если установка пароля прошла удачно, на экране появится такое окно:

Нажмите «OK, I got it ».
Шаг 2 . Сначала нужно завести новый альбом. Кликните на кнопку «+» в нижней части экрана.

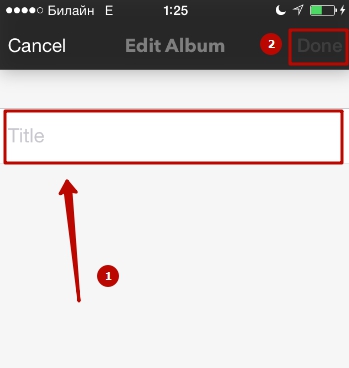
Шаг 3 . Через кнопку «+» добавьте фото, которые вы хотели бы скрыть от посторонних.

Шаг 4 . Проследуйте в приложение «Фото » и удалите из него спрятанные снимки.
После этого вы можете вернуться в приложение Secret Calculator+ и убедиться, что фотографии на месте. Если вы нажмёте на клавишу с тремя горизонтальными линиями, то увидите: программа способна хранить не только фото и видео, но также и заметки, контакты, пароли от интернет-ресурсов.
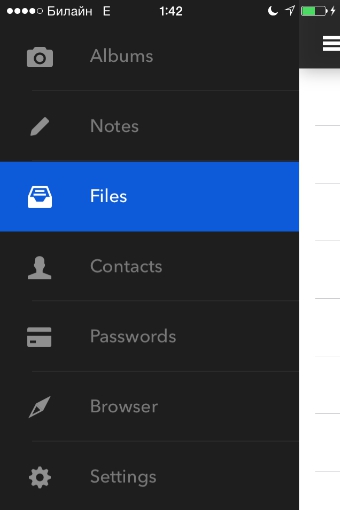
Хранение файлов Word, Excel, Power Point по силам полной версии приложения. Владельцы iPhone могут приобрести её за 229 рублей.
Главное для пользователя Secret Calculator+ — самому не пасть жертвой хитроумной маскировки и не удалить приложение по невнимательности. Вместе с программой окажутся безвозвратно стёрты все фото, которые она хранила.
Достойной альтернативной Secret Calculator+ является приложение Private Camera . Принцип действия этой программы иной. Она не прячет фото за калькулятором, а позволяет делать снимки прямо из своего интерфейса. Эти снимки не отражаются в приложении «Фото », однако при необходимости их можно туда выгрузить (экспортировать).

Программа позволяет хранить под паролем не только фотографии с собственной камеры, но также и снимки, сделанные ранее, скопированные из альбомов приложения «Фото».
Владельцы техники Apple отмечают уязвимость приложений для сокрытия фото – несмотря на то, что снимки защищены паролем, получить доступ к ним всё же можно . Достаточно задействовать компьютер со специальным софтом. Например, утилита iTools позволяет просмотреть всё содержимое Айфона – спрятано оно или нет.
Пользователю, который ищет 100%-ной гарантии конфиденциальности фото, вариант с применением специальных приложений для хранения фото не подходит. Ему лучше прибегнуть к следующему способу.
Самый надёжный способ спрятать фото
Наиболее сокровенные фотосессии пользователю iPhone стоит хранить в программах, которые поддерживают шифрование AES-256. Алгоритм шифрования AES-256 – один из самых надёжных; им вовсю пользуются банковские структуры и правительственные организации. Приложения с поддержкой AES-256 собирают фото (и другие данные) в контейнеры – специально зашифрованные файлы. В iTools и аналогичных программах содержимое контейнеров не видно. Получить доступ к содержимому можно только одним способом — введя пароль.
В число мобильных приложений, способных шифровать данные, входят:
Программа uPassword, которая выполняла те же функции, что и 1Password, через AppStore больше не распространяется.
Заключение
Сокрытие фотографий при помощи собственных средств Айфона – «так себе» способ. Фото, которые нужно спрятать, просто собираются в одной папке, доступ к которой никак не защищён. Чтобы поместить снимки под пароль, следует воспользоваться одним из сторонних приложений – например, Secret Calculator+.
100%-ную гарантию защиты информации способны дать программы, поддерживающие AES-шифрование. Такие приложения помещают фото в контейнеры, содержимое которых не распознаётся никаким специальным софтом.
Хотите скрыть одно или два приложения, появляющихся на домашнем экране в IOS? Может быть, вы хотите скрыть все приложения в онлайн-магазине App Store, но оставить видимыми только те, которые были установлены на устройстве по умолчанию? Или, может быть, вы просто хотите скрыть базовые приложения, которое входят в комплект поставки iPhone или IPad, типа Safari или Itunes? Вы можете сделать любое из вышеперечисленных действий, и никакой загрузки дополнительного программного обеспечения вам для этого не потребуется.
Мы рассмотрим три различных способа скрытия приложений, в том числе приложений по умолчанию от Apple, которые поставляются с устройствами IOS, а также загруженные из App Store приложения. Есть и другой подход, при котором вы сможете посмотреть результат его действия и только потом позволить ему вступить в силу.
Обратите внимание на приложения, которые в принципе не удаляются, и они не будут удаляться при совершении любой из следующих операций, они просто скроются от глаз. Удаляются приложения тоже легко, но это тема совсем другого обзора.
Как скрывать приложения по умолчанию от Apple на iPhone и IPad
Вы можете использовать этот способ, чтобы скрыть Safari, приложение камеры (которое отвечает за настройки камеры), FaceTime и ITunes:
· Перейдите в раздел «Ограничения» и нажмите «Включить ограничения», установите пароль для активации ограничений, если вы еще не сделали этого
· Под пунктом «Разрешить» переведите переключатели приложений, которые вы хотите скрыть, в положение OFF, т.е. щелкните переключателем возле « Safari » в соответствующее положение ВЫКЛ, если вы хотите скрыть Safari
· Выйдите из меню Ограничения при совершении всех действий
Вернитесь на главный экран, чтобы увидеть, что приложения, которые вы переключили в положение ВЫКЛ, стали невидимыми для ваших глаз. Они по-прежнему установлены на устройстве, они просто скрыты от пользователя, пока вы не зайдете снова в меню Ограничения и включите их заново.
Не все приложения по умолчанию от Apple будут отображаться в этом списке, хотя все это может измениться в новых версиях IOS, но на данный момент, если вы хотите скрыть все приложения по умолчанию, вам нужно использовать для этого комбинацию нескольких приемов, изложенных в этой статье.
Как скрыть все загруженные приложения на домашнем экране IOS
Это простой способ, который позволит скрыть каждое из приложений, загруженных на IOS из App Store, путем удаления их ярлыков с домашнего экрана:
· Откройте настройки и нажмите на «Общие»
· Перейдите в раздел «Ограничения» и убедитесь, что они разрешены
· Перейдите в разделе «Разрешенное содержимое» и найдите пункт «приложения»
· Нажмите «Не отображать приложения», чтобы мгновенно скрыть все загруженные приложения
Вернитесь на домашний экран, и вы увидите, что все приложения, загруженные из App Store теперь скрыты, даже те приложения от Apple, которые были установлены по умолчанию. Если у вас есть много сторонних приложений, то эта процедура будет иметь огромное значение и может освободить домашний экран даже от предустановленных на нем ярлыков приложений.
Опять же, они не удаляются с устройств iPhone или IPad, они просто скрыты от глаз, пока вы не отмените все ограничения. Это также неплохой способ для тех ситуаций, когда вы хотите ненадолго передать ваше IOS устройство в пользование другим людям, и не хотите, чтобы они получили доступ к личным данным, содержащимся в некоторых приложениях. Если вы скроете приложения и поделитесь IPad или любым устройством на IO с вашим ребенком, то это очень хорошее решение одной важной проблемы, ведь вы быстро удалите с домашнего экрана ярлыки имеющих ограничения по возрасту приложений, тем самым не удаляя эти приложения с устройства. Вы также можете отключить приложение Покупки, где может содержаться приобретенный нежелательный контент.
Важное примечание : переключение бегунка «Скрыть все» в положения OFF и обратно в ON приведет к сбросу свойств ярлыков приложений на домашнем экране, и любые приложения в папках будут перемещены из них. Не забывайте об этом, но помните также, что вы можете легко восстановить ваши прежние настройки домашнего экрана путем повторения синхронизации устройства с Itunes или Icloud (благодарим Дэйва, Дина и Мэтта за предоставленную информацию).
Как скрыть приложения в папке
Это надежный и проверенный метод, который существует столько же, сколько существуют и сами папки, и это, наверное, лучший способ скрытия неиспользуемых приложений, хотя в данном случае приложения просто скрыты от вас, но на самом деле они остаются в тех же директориях. Тем не менее, это правильное и предельно простое решение во многих случаях:
· Нажмите и удерживайте любой значок приложения, пока он не начет покачиваться
· Перетащите значок приложения на другое приложение, которое вы хотите скрыть, чтобы создать папку, и назовите ее, например, «Неиспользуемое»
· Перетащите другие приложения в эту папку для их скрытия, по мере необходимости
Так как все будет зависеть только от этой папки, приложения в действительности удаляются только с домашнего экрана, потому что они теперь в другой папке. В некотором смысле это сродни помещению чего-либо в обычный виртуальный шкаф, который редко открывают, а не настоящее скрытие, но бывают такие случаи и такие приложения, которые вы не можете ни удалить, ни скрыть каким-либо приемлемым образом.
Другие методы скрытия приложений: Newsstand , приложения от сторонних производителей, джейлбрейки и т.д.
Есть и другие хитрости использования данного действия, которые основываются на ошибках в программном обеспечении, как, скажем, быстрое помещение приложений или других папок в папку Newsstand еще до их закрытия, но поскольку эти методы основаны на ошибках в программном обеспечении IOS, то они обычно исправляются и не действуют на протяжении долгого периода, что делает их не самым разумным решением проблемы. Лишь иногда настройки программы скрытия приложений позволяют работать ей в IOS или OS X через App Store, и только тогда вы достигаете желаемого результата, а потому этот способ также опирается на ошибки в программном обеспечении, и обычно их исправляют очень быстро, а вместе с ними исправляется и связанная с ними ошибка. Наконец, есть некоторые хитрости джейлбрейка, которые скрывают любые приложения, а по причине того, что джейлбрейк в IOS зависит от версии, то эти приемы тоже не всегда сработают. Таким образом, мы сориентировали вас на стопроцентно надежные подходы с использованием проверенных методов, с помощью применения настроек и помещения в папку. Обратите внимание, что старые версии IOS будут иметь другие варианты для скрытия приложений по умолчанию, а в IOS до версии 6 вы можете скрывать приложение YouTube в тех же параметрах настройки.
У Вас есть другие надежные советы или способы скрытия приложений на IPad, iPhone или IPod Touch? Дайте нам знать нам о них в комментариях.