Не включается комп синий экран что делать. Что делать, если компьютер начинает загружаться и на каком-то этапе появляется синий экран (BSOD)
Привет друзья! Если вы не понаслышке знаете что такое синий экран смерти, и что еще хуже, часто с ним встречаетесь, то эта статья должна вам помочь. Сейчас я постараюсь подробно написать о том, почему могут часто появляться синие экраны смерти, и как проверить оперативную память на ошибки стандартным средством проверки памяти Windows.
Вы спросите, почему я пишу о синих экранах и диагностике оперативной памяти в одной статье? Да потому-что, оперативная память, точнее проблемы с ней очень часто сопровождаются синими экранами, с разными ошибками, и в разное время. Это конечно же мое мнение, но примерно в 60% появления синих экранов, виноваты проблемы с оперативной памятью.
Что делать если часто появляются синие экраны?
Как говорится, реальная история:). У моего друга, почти новый компьютер, и его уже достали по самое некуда. Появляются они в любое время, то есть какой-то определенной закономерности, что что-то сделал и ошибка, нет. Может один раз в день выскочить синий экран, может сразу при включении компьютера, а может и после нескольких часов работы.
Как он уже заметил, чаще всего появляются эти экраны с ошибками 0x0000000A и 0x0000008e (могут быть и другие коды ошибок). Спасает конечно же, только перезагрузка. Но спасает ненадолго.
Работать за таким компьютером практически невозможно, не знаешь когда эта ошибка выскочит.
Я посоветовал просканировать оперативную память на ошибки, хотя бы стандартным средством Windows. После того как он запустил тест, не прошло и 15 минут (а оперативная память тестируется долго), как появилось сообщение о том, что обнаружены проблемы с оперативной памятью. По сути, если найдены хоть какие-то ошибки с памятью, то продолжать сканирование нет смысла. Вот вам и причина ошибок, в виде синих экранов.
Сразу скажу, что бы потом не забыть, починить как-то оперативную память уже не получится. Ее только можно заменить. И утилиты, как стандартное средство диагностики памяти, так и утилита например Memtest86+ о которой я напишу в отельной статье, делает только диагностику, но никак не ремонт.
Проверяем память стандартной утилитой в Windows 7
Сейчас я напишу о том, как проверить оперативку стандартной утилитой, которая уже есть в операционной системе Windows. Покажу на примере Windows 7. Называется она .
Откройте “Пуск” и в строке поиска наберите:
Запустите mdsched .
Нажмите на “Выполнить перезагрузку и проверку” .
Компьютер перезагрузится, и автоматически начнется проверка оперативки.

Сразу предупреждаю, проверка может длится долго. После проверки, компьютер сам включится и появится отчет о результате тестирования. Вот такое окно появилось после проверки оперативки у друга.
После таких сообщений, нужно менять оперативную память. Если у вас две (или больше) планки оперативки, то можно оставить например только одну и выполнить проверку еще раз, ну что бы найти проблемный модуль.
Так же можно одолжить у знакомого оперативку и поработать с ней некоторое время. Посмотреть, будут ли появляться синие экраны. Если да, то искать другие причины, если же все будет хорошо, а скорее всего так и будет, то покупать новую оперативную память.
На этом все, хочу еще пожелать вам удачи, в этом деле, она пригодится:). И поздравить Вас с наступающими Новогодними праздниками!
Здравствуйте. Даже при бережном отношении к компьютерной технике, могут возникать различные проблемы. Иногда они способны загнать в тупик даже опытного специалиста. К примеру,
синий экран при включении компьютера без надписей. Что бы это значило? Об этой и прочих «загадочных» неисправностях я поведаю в данной статье.
За много лет работы я научился решать разные задачи, но порой приходится искать ответы на форумах, поскольку приходится сталкиваться с весьма интересными проблемами. Рассмотрим некоторые из них.
При включении компьютера пустой синий экран
Причин может быть несколько:
- Установка конфликтного обновления Windows;
- Некорректные драйвера устройств;
- Вирусы;
- Отключение ПК в момент инсталляции обновлений.
Сначала можно попробовать вызвать «Диспетчер задач», нажав одновременно Ctrl + Esc + Shift . Затем выбираем в меню «Файл» - «Новая задача». И запускаем «Проводник», прописав в строке ввода команду: explorer.exe.
Если не срабатывает, то следует выполнить перезагрузку компьютера и войти в «Безопасный режим». Для этого нужно нажимать F8 на клавиатуре сразу же после запуска системы. Должно появиться такое меню, где выбираем соответствующий пункт:
Когда Виндовс запустится, нужно устранить источник проблемы:
- Просканировать диски на вирусы;
- Удалить «свежие» драйвера (если считаете, что именно они вызвали ошибку);
- Деинсталлировать недавно установленные приложения.
На крайний случай, выполняйте откат к одной из точек восстановления. Подробности этого процесса расписаны в статье по ссылке.
Аналогично поступаем и в случае, когда появляется черный экран и не какой реакции. Хотя и здесь могут быть свои нюансы, в зависимости от момента проявления дефекта. Сейчас узнаете больше.
Черный экран в начале загрузки
Он может указывать на серьезную неисправность аппаратного типа, что влечет за собой ремонтные работы. Какие же могут быть причины?
- Перегревание чипсета, приводящее к сбоям в работе южного и северного мостов;
- Вышла из строя видеокарта. При этом система может загружаться, Вы будете слышать звуки, но на экране - только «тьма». Для стационарного ПК можно попробовать подключить заведомо рабочий видео адаптер. С ноутбуком всё сложно – придётся нести его в сервис.
- Нарушена работа лампы подсветки дисплея, или же поврежден / отключен шлейф. Возможно, Вы проводили чистку лэптопа и случайно повредили (отключили) кабель, идущий от материнской платы к экрану. Способ проверки очень прост – подсоедините к ноуту внешний монитор. Если он работает, значит проблема не в этом.
- Сбой в оперативной памяти. Рекомендую полностью отключить ПК от сети, снять крышку и попробовать вытащить планки ОЗУ из слотов. Просмотреть, нет ли на них следов окисления. Затем вставить их аккуратно на место и запустить компьютер.
Для некоторых производителей лэптопов (к примеру, HP) характерна следующая ситуация: черный экран и мигает Caps Lock.
Оказывается, так задумано для диагностики неисправностей. Вот расшифровка «сигналов» по количеству миганий:
- 1 – проблема с процессором;
- 2 – повреждена система ввода / вывода (не включается БИОС);
- 3 – неисправность оперативки;
- 4 – не работает графическая карта (или контроллер);
- 5 – сбой чипсета;
- 6 – BIOS не может пройти проверку на подлинность.
Если же появляется черный экран с надписями на английском языке, то часто это связано с отказом жесткого диска. Система попросту не видит его. Чтобы проверить эту версию, необходимо зайти в BIOS. В большинстве случаев это достигается нажатием клавиш F2 / F12 / Del в самом начале загрузки ПК.
В Биосе следует проверить, видит ли компьютер HDD. Эта информация отображается на главном окне. Вы должны увидеть название диска напротив SATA.

Если там ничего не указано, значит следует:
- Либо отнести ноут на сервис;
- Либо самостоятельно разобрать его, проверить качество подключения, снять диск и подсоединить его к заведомо работающей системе.
Включение - выключение
Я неоднократно сталкивался с подобным явлением, когда после запуска ПК кулер включается на 2 секунды и выключается. Если вентилятор запускается, то причина не в системе охлаждения, а в блоке питания или поврежденной батарее.
Для ноутбука попробуйте снять аккумулятор и подсоединить кабель напрямую. Всё должно заработать. В стационарном варианте придется пробовать подключать другой блок (рабочий).
Возможна и другая ситуация: не слышен шум вентилятора, и система автоматически «глохнет». Это явно указывает на неработающий кулер, что приводит к активации защитного механизма.
Просто писк…
Если Вы запускаете комп, а он пищит и не включается, значит Вы столкнулись с аппаратной неисправностью. В лучшем случае, достаточно будет поправить шнур подключения монитора к видеокарте, или вытащить / вставить модуль памяти. Но всё зависит от характера писка, который указывает на конкретную ошибку. Рекомендую посмотреть этот документ с расшифровкой всех возможных вариантов для разных версий BIOS:
Скачать: Все звуковые сигналы BIOSРасшифровка сигналов БИОС для разных версий Скачано: 125, размер: 10 Байт, дата: 28.Июн.2016
С уважением, Виктор
it-tehnik.ru
Что делать, если появился синий экран на ноутбуке

Причины
- перегрев;
- ошибки в конфигурации BIOS;
- вредоносные программы;
- некорректный разгон.
- антивирусы;
- файерволы;
- виртуальные диски.
Устранение неисправностей

Коды ошибок



Пакет debugging+kdfe работает в консольном режиме. После его установки выполнить команду: kdfe «%systemroot%Minidumpимя файла дампа.dmp». В результате работы команды можно найти драйвер вызвавший ошибку и переустановить или обновить его.

- пуск;
- панель управления;
- система;
- параметры;
- отказ системы.
compsch.com
Синий экран смерти на ноутбуке что делать?
Если во время работы на ноутбуке неожиданно система прекратила работу и появился синий экран с информацией на английском языке (на русифицированной Windows начиная с 8 версии и выше сообщение выдаётся на русском языке и сопровождается грустным смайлом), то вы столкнулись с проблемой, которую именуют – синий экран смерти, или иначе стоп-ошибка.
Появление экрана смерти – это довольно неприятная ситуация, с которой может столкнуться любой владелец персонального компьютера. Неисправность часто возникает в самый неподходящий момент и сопровождается потерей части информации. Если постоянно отображается синий экран смерти на ноутбуке, что делать в таком случае?

Причины появления синего экрана на ноутбуке
Когда в операционной системе происходит серьёзный сбой, из-за которого она не может продолжать работу, отображается экран смерти, где выводятся данные об ошибке. После этого в зависимости от заданных настроек компьютер перезагружается либо остаётся в таком состоянии (если имеется серьёзная неисправность одного или нескольких элементов аппаратного обеспечения, ноутбук может вообще не загружать ОС, какими бы ни были параметры).
Основные причины возникновения стоп-ошибки:
- сбои в функционировании программного обеспечения (часто неисправность возникает при запуске нескольких антивирусных утилит или файерволов);
- нарушение работы драйверов;
- сбои в аппаратной части компьютера.
В последнем случае неисправность может появляться из-за некорректной работы оперативной памяти, видеоадаптера, материнской платы, жесткого диска, а также сбоя в цепи питания и даже банального перегрева.
Синий экран на ноутбуке – что делать
Запишите код ошибки
При появлении экрана смерти выпишите первым делом название и код ошибки, в дальнейшем они пригодятся для решения проблемы.
Перезагрузите ноутбук
По умолчанию ноутбук после возникновения стоп-ошибки автоматически перезагружается. Если этого не происходит, зажмите клавишу питания на несколько секунд до выключения. В случае, когда и эта мера не помогает, отключите адаптер электропитания и вытащите аккумулятор, а затем установите его обратно.
Определите причину неисправности и решите её
Следующим шагом будет установление причины ошибки, для этого скачайте программу, которая называется Errorka, запустите её и вбейте в соответствующее окошко код ошибки. Утилита выдаст вероятную причину возникновения синего экрана и методы решения проблемы. Если по каким-то причинам вы не можете или не хотите использовать утилиту, вставьте в строку поисковой системы название и код ошибки, найдите причину неисправности, а затем, следуя рекомендациям, устраните её.
Синий экран на ноутбуке при включении
В случае когда стоп-ошибка возникает при включении ноутбука и операционная система не запускается, поступите следующим образом:
- перезагрузите компьютер;
- при запуске нажмите клавишу F8 (функция недоступна для Windows 10);
- выберите строку «Последняя удачная конфигурация» и нажмите Enter.
Если это не помогло, снова проделайте первые два пункта, затем выберите «Безопасный режим». После загрузки операционки верните её в прежнее состояние при помощи функции восстановления системы.
Вышеизложенные методы не помогли – у вашего ноутбука, скорее всего, проблемы с аппаратным обеспечением, и он нуждается в ремонте. Отнесите его в мастерскую, где специалисты окажут квалифицированную помощь.
ProNoutbuki.ru
Синий экран на ноутбуке - что делать если появился, при включении, код ошибки 0xc0000001, что означает, 0х80070570
Большинство пользователей ноутбуков сталкиваются с ситуацией, когда компьютер выдает так называемый синий экран смерти или BSOD. Для начала необходимо знать: синий экран смерти это не что иное как сообщение о критической ошибке.
Иными словами, когда появляется при включении ноутбука синий экран с надписями, то это первая причина, которая должна заставить найти возникшую неисправность. Бывает, что информация об ошибке появляется один раз и потом ноутбук работает нормально, но это редко.
В большинстве случае для восстановления нормальной работы компьютера потребуется вникнуть в причины проблемы и только потом их устранить.

Причины
Синий экран на ноутбуке с сообщением об ошибке появляется при неправильном выполнении кода в режиме ядра.
Рассмотри, какие причины могут вызвать проблему, приводящую к появлению BSOD:
- неисправность аппаратной части;
- конфликт или несовместимость программного или аппаратного обеспечения;
- перегрев;
- неподходящие драйвера или ошибки в них;
- ошибки в конфигурации BIOS;
- отсутствие свободного места на жестком диске
- вредоносные программы;
- некорректный разгон.
Несложно заметить, что причин, почему выскакивает синий экран смерти достаточно много. Основываясь на собственной статистике, компания Майкрософт сообщает, что около 70% случаев появления BSOD связана с проблемными драйверами.
Некоторый процент ошибок возникает из-за приложений, которые выполняют собственный код в режиме ядра. При некорректной работе таких программ также возникает синий экран смерти.
Основные типы приложений, которым требуется выполнения собственного кода в режиме ядра:
- антивирусы;
- программы для записи информации на CD- или DVD-диски;
- файерволы;
- виртуальные диски.
Видео: Синий экран смерти: причины
Устранение неисправностей
Очень часто появление BSOD свидетельствует о серьезных проблемах с аппаратной частью ноутбука или драйверами. Поэтому откладывать решение не получится.
Попытаться решить проблему самостоятельно можно выполнив следующие советы:

Проведение этих процедур в большинстве случаев поможет решить проблему с возникающими синими экранами смерти. В случае если они продолжают появляться, то следует обратить внимание на коды ошибок. Именно они позволяют определить, что означает, появившись BSOD.
Коды ошибок
На каждом BSOD отображается шестнадцатеричный код ошибки. Запомнив его можно определить причину возникновения проблем и по возможности решить ее.
Рассмотрим наиболее часто встречающиеся коды ошибок, появляющихся на синем фоне:

Существует на самом деле огромное количество кодов ошибки. Каждый из них достаточно подробно описан в специализированной документации. При диагностике неисправности к ней придется обратиться в большинстве случаев.
Не всегда ошибка вызвана описанной проблемой. Например, пользователи Windows 8 очень часто могут увидеть код ошибки 0xc0000001. На первый взгляд эта ошибка указывает на проблемы с оперативной памятью. Тем не менее решить ее в большинстве случаев можно с помощью запуска средства восстановления Windows.

Попробовать исправить ошибку с кодом 0xc0000001 можно следующим способом:
- при включении компьютера нажать комбинацию клавиш SHIFT+F8;
- в разделе See advanced repair options выбрать пункт Troubleshoot;
- перейти в раздел Advanced options и нажать на кнопку Windows Startup Settings;
- выполнить перезапуск компьютера с помощью пункта «Перезагрузка».
Как посмотреть сообщение об ошибки если система перезагружается
В настройках Windowsдостаточно часто установлен параметр обязательной перезагрузки при отказе. В этом случае пользователю, как правило, не удается прочитать информацию об ошибке.
Решить проблему с перезагрузкой, не позволяющей прочитать сообщение BSOD можно двумя способами:

Дамп – файл, который хранит в себе информацию о произошедшей ошибке. С его помощью можно диагностировать проблему, так как он содержит информацию о том, какой драйвер вызвал BSOD.
Открыть файлы дампы и просмотреть коды ошибок и драйвера, вызвавшие их средствами операционной системы не возможно. Для этого потребуется установить дополнительные приложения, например, debugging+kdfe или BlueScreenView.
Пакет debugging+kdfe работает в консольном режиме. После его установки выполнить команду: kdfe «%systemroot%\Minidump\имя файла дампа.dmp». В результате работы команды можно найти драйвер вызвавший ошибку и переустановить или обновить его.
Программа под названием BlueScreenView имеет графический интерфейс. При первом запуске приложения необходимо указать папку с дампами. После выделения файла, созданного при возникновении ошибки можно также просмотреть драйвер, вызвавший ее появление.
Обычно дампы храниться в подпапке Minidump системного каталога Windows, но пользователь при желании может изменить место их расположения в настройках операционной системы.

Автоматическую перезагрузку при отказе системы рекомендуется отключать, так как на экране BSOD также можно получить дополнительную информацию об ошибке, которая облегчает дальнейшую диагностику.
Отключить автоматическую перезагрузку можно обратившись к разделу «Отказ системы».
Для того чтобы открыть его пользователям Windows 7 необходимо последовательно открыть следующие пункты:
- пуск;
- панель управления;
- система;
- дополнительные параметры системы;
- параметры;
- отказ системы.
Примечание. На вкладке «Отказ системы» также осуществляется включение и отключение записи дампов и указывается папка для их хранения.
В большинстве случаев пользователь самостоятельно может диагностировать и устранить ошибку, приведшую к появлению сообщения об ошибке. Кроме того, снизить ее появление можно с помощью регулярного обслуживания компьютера.
proremontpk.ru
Голубой экран смерти – BSOD.
Иногда пользователи сталкиваются с тем, что у них изображение на мониторе становится голубым и на этом фоне видны надписи на английском языке или просто, какая-то абракадабра из символов и читается только нижняя часть текста. В некоторых случаях голубой экран смерти только мелькает и компьютер перезагружается. Чтобы экран появился нужно выйти по клавише F8 в меню выбора режимов загрузки и отключить автоматическую перезагрузку системы. Можно также воспользоваться рекомендациями изложенными здесь.
При появлении такого экрана компьютер не реагирует ни на движения мыши, ни на манипуляции с клавиатурой, иначе говоря «зависает». Называется такое явление «Голубой экран смерти»,  а на английском языке «Blue Screen of Death» или сокращенно BSOD. Не смотря, на грозное название, пугаться этого не стоит. Эта функция заложена в операционной системе Windows специально для случаев фатальных сбоев в операционной системе или неполадок в аппаратной части компьютера, то есть в «железе». В начале сообщения «голубого экрана смерти» идут общие рассуждения на тему о том, что в принципе может быть причиной неполадок и появления BSOD и некоторые рекомендации по локализации проблемы.
а на английском языке «Blue Screen of Death» или сокращенно BSOD. Не смотря, на грозное название, пугаться этого не стоит. Эта функция заложена в операционной системе Windows специально для случаев фатальных сбоев в операционной системе или неполадок в аппаратной части компьютера, то есть в «железе». В начале сообщения «голубого экрана смерти» идут общие рассуждения на тему о том, что в принципе может быть причиной неполадок и появления BSOD и некоторые рекомендации по локализации проблемы.
Что же делать при появлении BSOD? Во-первых, нужно перезагрузить компьютер, нажав кнопку Reset, так как сбои бывают случайные, которые могут не повториться. Во-вторых, можно попробовать загрузиться по клавише F8 в безопасном режиме. Если в безопасном режиме  компьютер грузится и нормально работает, то справедливо предположить, что дело в драйверах и модулях, которые дополнительно загружаются в обычном режиме. Чаще всего причиной являются драйвера устройств, которые нужно отключить, удалить и установить заново «правильные» драйвера. Либо неисправно само устройство, которое нужно попробовать удалить или отключить в SETUP BIOS, если оно интегрировано в материнскую плату. Об установке драйверов можно прочитать здесь.
компьютер грузится и нормально работает, то справедливо предположить, что дело в драйверах и модулях, которые дополнительно загружаются в обычном режиме. Чаще всего причиной являются драйвера устройств, которые нужно отключить, удалить и установить заново «правильные» драйвера. Либо неисправно само устройство, которое нужно попробовать удалить или отключить в SETUP BIOS, если оно интегрировано в материнскую плату. Об установке драйверов можно прочитать здесь.
Бывают сбои с появлением BSOD из-за неправильных установок в SETUP BIOS. В этом случае его нужно сбросить в начальные установки. Как это сделать описано здесь. Перед всеми действиями нужно прочитать и записать наиболее важную нижнюю часть сообщения после слова “STOP”, так как это является конкретной информацией о произошедших неполадках.
Для обычного пользователя BSOD, скорее всего, может быть полезен только код ошибки, который идет непосредственно после слова “STOP”. Например, STOP 0x0000000A с последующими адресами памяти в скобках. Специалисты также называют такие сбои STOP ошибками. Расшифровки кодов STOP ошибок Вы можете найти в интернете или скачать справочник с данного сайта. Как уже отмечалось, причины возникновения BSOD могут быть разные программные и аппаратные. Например, битый модуль оперативной памяти, неполадки с жестким диском, неисправность материнской платы, «неправильные» драйверы, результат действия вирусов, повреждение операционной системы и другие.
Если у Вас появился BSOD нужно записать код ошибки и если есть намерение решить проблему самостоятельно, то найти интерпретацию его. Если есть возможность пользоваться интернетом, то рекомендую вбить код ошибки в поле запросов поисковика и просмотреть расшифровки кодов не на одном ресурсе, а на нескольких. Потому что интерпретации кодов бывают разные, в том числе из личного опыта компьютерных мастеров. В некоторых случаях в сообщении BSOD после кода ошибки указывается файл, который вызвал ошибку. Обычно это файлы драйверов или сиcтемные файлы Windows.
Мне наиболее часто приходилось сталкиваться с ошибкой STOP 0x000000ED. Это обычно означает повреждение системного раздела жесткого диска и чаще всего при этом есть физические повреждения поверхности, хотя и не всегда. Болезнь в большинстве случаев излечима даже без переустановки операционной системы.
Нередко встречается ошибка STOP 0x0000000A, 0x000000D1, что означает проблемы с драйверами. В этом случае ниже обычно есть указание на файл драйвера, вызвавшего ошибку. Ошибка STOP 0x000000EA конкретно указывает на неполадки с видеоадаптером или его драйвером. Еще распространенная ошибка STOP 0x0000007F появляется обычно по причине неполадок с оперативной памятью. Другие ошибки, попадались реже. Описание ошибок как уже отмечалось всегда можно найти в интернете. Если у Вас один компьютер, то можете на всякий случай найти таблицу с расшифровками и распечатать себе на будущее.
Причин появления BSOD конечно много и в некоторых случаях не удается легко решить эту проблему. Кроме того разбираться пользователю в этих тонкостях ради одного случая не всегда выгодно и возможно лучше, поручить это дело опытному мастеру.
Скорей всего Вы не раз замечали, что при сбое компьютера при очередной загрузке появляется синий экран , а на нем много непонятных английских слов.
Случалось такое? Уверен, что да!
При виде такого состояния своего компьютера новички обычно пугаются. Но не всегда дело так страшно. В этой статье мы с вами разберем два вида синего экрана и разберемся с ситуацией, почему они появляются и чем могут быть опасны.
Сначала рассмотрим внешний вид этих синих экранов. Как я уже сказал основных, которые могут появляться при работе за компьютером два.
Синий экран при проверке диска:

Если у Вас появлялся такой синий экран, то особо беспокоиться не стоит. Он появляется чаще всего при неправильном выключении компьютера, когда например мы выключили его не через «Пуск – Выключить компьютер », а из розетки или при перебоях с электричеством.
Здесь ничего страшного нет. После очередной загрузке компьютера запускается специальная программа для проверки дисков. Она встроена в Windows, имеет название Chkdsk , и запускается автоматически после сбоев компьютера, пример которых мы рассмотрели чуть выше.
Что делает программа Chkdsk ?
Она проверяет жесткий диск на наличие ошибок и исправляет их, если они есть, а они как раз могли возникнуть при сбое компьютера.
Процедура проверки дисков происходит в пять этапов, на каждом этапе мы можем видеть прогресс в процентах.
Если синий экран проверки дисков у Вас появился, то лучше просто дождаться пока программа Chkdsk проверит диски на ошибки и если они есть, то исправит, хотя можно прервать эту процедуру, если нажать клавишу Esc сразу после появления такого экрана.
Если такой синий экран у Вас появляется редко, то повода беспокоиться я не вижу, но при частом его возникновении я бы порекомендовал вам обязательно сделать резервную копию важных данных, попробовать , а в крайнем случае поменять жесткий диск.
Теперь давайте перейдем ко второму синему экрану.
Называют его «синий экран смерти»:

Синий экран смерти чаще всего появляется внезапно при работе за компьютером и говорит о том, что есть какая-то системная ошибка, которую Windows не может сама исправить. Чтобы избежать более серьёзных проблем Windows сама себя отключает и появляется синий экран смерти. Мы в таком случае можем только перезагрузить компьютер, нажав на системном блоке кнопку Reset.
В некоторых случаях спустя несколько секунд после появления синего экрана он сам может перезагрузиться. При появлении такого экрана, все данные, которые в данный момент у нас не были сохранены: документы Word, текст в блокноте и т.д. к сожалению будут потеряны.
При возникновении синего экрана смерти система нам указывает код ошибки, из-за которого он возник, чтобы мы сами попробовали устранить проблему. Но вряд ли мы сами сможем решить данную проблему, особенно если мы новичок в этих делах, так как даже для продвинутого пользователя это сложно.
Стоит сказать, что при возникновении такого синего экрана, система записывает код ошибки в специальный системный журнал и создает специальный файл, а в него помещает все данные, где подробно описана проблема. Это может понадобиться специалисту, который будет решать проблему.
Давайте рассмотрим самые частые причины, почему возникает синий экран смерти . Это может быть из-за драйверов. К примеру, когда вместо родных установлены какие-то другие и они не совместимы с операционной системой или нашим оборудованием. Также причиной может быть перегрев комплектующих или неправильная работа программ.
Здесь мы не будем затрагивать все подробности анализа различных кодов ошибок, причиной которых является возникновение синего экрана смерти, потому что это очень большая тема и совсем не для начинающих пользователей компьютера.
Но если вы все-таки решили самостоятельно разобраться, почему у вас появляется такой синий экран, то вам нужно записать код ошибки при очередном появлении синего экрана смерти, и начать поиски в Интернете.
Если Вы столкнулись с такой ошибкой, то я уверен, что у кого-то другого она уже возникала. Почитайте в Сети, что люди пишут на форумах, что рекомендуют, из-за чего может возникнуть синий экран с такой ошибкой как у Вас.
Если Вы не успеваете записать код ошибки в связи с тем, что компьютер сразу перезагружается, то нужно сделать так, чтобы он этого не делал.
Для этого мы кликаем правой кнопкой мыши по значку Мок компьютер , в появившемся списке выбираем Свойства .

В открывшемся окне переходим на вкладку Дополнительно , в разделе нажимаем кнопку Параметры .

В отрывшемся окне убираем галочку напротив пункта Выполнить автоматическую перезагрузку , убедись, что остальные параметры выставлены как на картинке и после этого нажмите ОК .

Теперь у нас компьютер при сбое и появлении синего экрана смерти не будет перезагружаться. Все что на синем экране указано в разделе Technical Information нам нужно выписать.
Это самые важные данные для выяснения проблемы.
Кроме того, что эту ошибку мы можем увидеть на синем экране, она также записывается в дамп памяти. Этот файл с расширением dmp по умолчанию храниться в папке:
C:\WINDOWS\Minidump .
Чтобы выяснить и устранить причину возникновения синего экрана смерти обычно эти данных хватает.
На этом я завершаю данную статью! Напоследок хочу Вам сказать, что новичку разобраться в таких проблемах будет очень сложно. Но если Вы уверены в себе, то у Вас все получиться! В Интернете вы найдете массу информации по любой вашей ошибке.
Может даже, чтобы решить вашу проблему достаточно лишь переустановить несовместимый драйвер, решить проблему перегрева видеокарты и так далее.
Довольно многие пользователи сталкивались с таким явлением, как синий экран смерти. Что делать (Windows 7 чаще всего подвержена такой неприятности) в сложившейся ситуации, знает не каждый. И потому вид синего экрана наводит ужас. Тем не менее иногда исправить ситуацию помогают коды ошибок. Они указывают на проблему. И уже исходя из нее, нужно принимать те или иные решения относительно лечения компьютера. Сегодня мы научимся бороться с некоторыми причинами появления синего экрана, а также узнаем, что следует сделать для устранения данной неприятности раз и навсегда. Некоторые советы профессиональных системных администраторов зачастую помогают разделаться с проблемами даже рядовому пользователю. Давайте же как можно скорее приступим с вами к изучению нашей сегодняшней проблемы.
Что такое
Но начнем с того, что разберемся, с чем мы вообще будем иметь дело. Только после этого можно будет думать, как убрать синий экран смерти. Если честно, то данный вопрос требует отдельного внимания.
Итак, что же за явление нам сегодня станет известно? смерти - это своеобразная системная ошибка. И она появляется при загрузке операционной системы или непосредственно во время работы. При этом у вас появляется синий экран на некоторое время. Отсюда и такое странное название. На нем написаны коды синего экрана смерти. Точнее, кодификации возникших ошибок. Основываясь на них, можно разобраться, в чем причина проблемы. И даже иногда устранить ее.
Но, как показывает практика, синий экран смерти или какой-нибудь другой) - это первый признак того, что ваш компьютер уходит в небытие. А значит, придется быстро лечить его. Можно сказать, что наше явление - это демонстрация того, что операционная система и "железо" устройства отказываются работать. Поэтому стоит знать, как себя вести в той или иной ситуации. Давайте попробуем узнать, что же можно предпринять.
Проблема экрана
Начнем с вами изучение некоторых распространенных кодов ошибок синего экрана смерти. Ведь они помогут не пугаться при появлении оного, а быстро перейти к решительным действиям. Например, довольно часто возникает синий экран смерти, код ошибки 0x00000116. Пугаться данного явления не стоит.

Дело все в том, что эта кодификация указывает на то, что при загрузке операционной системы была предпринята попытка сбросить и перезапустить драйвер дисплея. И раз уж у нас вылезла ошибка, то действие не вышло. Решать данную проблему можно многими способами. Но есть некоторые советы, которые помогут сохранить еще и ваши данные.
Для начала стоит попытаться переустановить драйверы на компьютеры. Причем все. И начать с тех, что касаются монитора и видеокарты. Кроме того, обновите кодеки. Это очень часто помогает.
Также неплохо было бы отключить при появлении ошибок антивирусные программы. Иногда они вызывают синий экран смерти. Что делать? Windows 7, как известно, больше всего подвержена данному явлению. А значит, с антивирусами в ней придется быть очень осторожными.
Загрузка системы
Нет смысла перечислять все коды синих экранов смерти. Windows 7 и так при возникновении ошибок выдаст их вам. И тогда, уже основываясь на полученных данных, можно будет воспользоваться специальным справочником компьютерных ошибок. Так перечислены все коды, которые относятся к синему экрану. Но все-таки еще один вариант мы с вами разберем.

Довольно часто появляется такой синий экран смерти: 0x0000007b. Данная ошибка всегда возникает непосредственно при загрузке компьютера. Если предыдущий вариант способен появиться и во время работы с программами, приложениями, играми, то этот всегда "не пускает" в "Виндовс".
Код 0x0000007b показывает, что во время загрузки компьютера был потерян доступ к системному разделу жесткого диска. Причины могут быть разными - от банального вируса до крупного повреждения железа. Но данную проблему всегда нужно устранять.
Помогает тут переустановка Windows с полным форматированием и переделыванием разделов жесткого диска. Но иногда проблема не пропадает даже после столь радикального шага.
В этом случае загрузите последнюю конфигурацию системы. Для этого при загрузке компьютера нажмите F8, затем выберите "последняя удачная конфигурация". Компьютер загрузится. Можно радоваться результату.
Проверьте совместимость жесткого диска и прочего "железа". При несоответствии замените составляющие. После этого проблема исчезнет. Зачастую код 0x0000007b появляется после подключения нового или дополнительного жесткого диска.
Откат
Теперь стоит узнать общие положения о том, как убрать синий экран смерти. Иногда все советы оказываются довольно действенными, независимо от возникшей ошибки. И первый вариант, который только можно посоветовать - это совершить откат системы. Прием актуален в том случае, когда система загружается изначально.

Для того чтобы сделать откат, нужно зайти в "Пуск", "Все программы". Далее найдите там раздел "Стандартные", оттуда перейдите в "Служебные". Выберите "Восстановление системы". Перед вами появится окно с приветствием и предупреждением о необратимости процесса. Согласитесь и выберите в следующем открывшемся меню точку отката - на тот момент, когда компьютер синий экран смерти не беспокоил. Нажмите "Далее" и подождите какое-то время.
За весь процесс компьютер сам перезагрузится около 2-3 раз. Это нормально. После отката у вас должны сброситься некоторые настройки. Но все программы и личные данные останутся в полном порядке. Довольно часто данный прием помогает навсегда устранить проблему.
Проверка комплектации
Если у вас внезапно появился синий экран смерти, что делать (Windows 7 или любая другая операционная система) - не знаете, то самое время проверить комплектацию вашего компьютера. Иногда даже старый шлейф способен принести массу неудобств. Особое внимание нужно уделить комплектующим в тех случаях, когда вы недавно меняли что-то в компьютере.
Как уже было сказано, зачастую проблемы с синим экраном смерти возникают из-за конфликта оборудования. Это может касаться даже "флешки". Так что будьте осторожны. При подозрении на конфликт оборудования в компьютере и при отсутствии нужных знаний о совместимости лучше будет отнести ваше устройство в специализированный сервис компьютерной помощи. Там вам помогут быстро устранить проблему.
Вообще тщательно изучайте совместимость всех комплектующих на компьютере. Это поможет вам избежать многих проблем. В том числе он не даст увидеть синий экран смерти. Почему еще он возникает? И как бороться с ним?

Перегрев
Например, иногда данное явление просматривается при перегреве компьютера или процессора. В случае со стационарными вариантами все исправляется быстро и легко - или устанавливается дополнительный куллер, или вычищается "железо" (а лучше начать именно с данного пункта), или вовсе снимается с корпуса для большего проникновения воздуха.
А вот синий экран смерти на ноутбуке по причине перегрева - это уже серьезная проблема. Во-первых, устройство придется отнести в компьютерный сервис на чистку. Во-вторых, может быть дополнительно нужно будет установить куллер (а данная услуга не такая уж и дешевая). В-третьих, накладывайте меньшую нагрузку на компьютер во время работы. Это поможет избежать перегрева и его последствий.
Приложения
У вас по непонятным причинам появился синий экран смерти? Что делать? Windows 7 в этом плане - непревзойденный лидер. А также именно в данной операционной системе стали возникать конфликты приложений и их несовместимость друг с другом. Это и может стать следствием появления экрана смерти.
Что делать в данном случае? Для начала вспомните, после установки какой программы начались проблемы. После этого выставите параметры совместимости. Иногда данный прием помогает. Но сильно надеяться на него не стоит.
Если режим совместимости не помог, то удалите установленное приложение. Не хотите долго разбираться с проблемой? В таком случае, если вам нечего терять, то просто переустановите полностью операционную систему. В данной ситуации это зачастую лучшее решение.
Обновление
Некоторые пользователи жалуются на появление синего экрана смерти после обновления операционной системы при помощи встроенного центра. Если вы заметили, что все беды начались после этого, то придется сделать откат системы, а также отключить автоматизацию процесса.
Зайдите в "Центр обновления Windows". Там перейдите к настройкам. Выберите параметр, который помечен как "не рекомендуется". То есть, не проводить автоматическую проверку, загрузку и установку обновлений. Никогда. Это поможет избежать многих проблем в будущем. И не обязательно они будут связаны с синим экраном смерти.

Драйверы
Еще одна проблема, которая только может возникнуть и вызвать наше сегодняшнее явление - это не что иное, как драйверы оборудования. Иногда именно они порождают синий экран смерти. Что делать? Windows 7 предлагает довольно быстрое, простое и безопасное решение. Это - не что иное, как переустановка всех существующих драйверов и их своевременное обновление.
Чтобы процесс не принес неудобств, лучше всего пользоваться официальными сайтами производителей для загрузки приложений. Они не занесут на компьютер заразу. Да и там всегда только качественный контент. После обновления и установки всех драйверов лучше перезагрузить компьютер. Вот и все. Теперь вы заметите, как проблема с синим экраном смерти пропадет. Но это происходит не всегда. Ведь есть и другие причины возникновения данного явления.
Антивирус
Изредка бывают ситуации, при которых совершенно по непонятной причине появляется синий экран смерти. Что делать? Windows 7 или любая другая операционная система - не важно. Главное, что есть одно маленькое но - это антивирус. Если он у вас есть, то стоит на некоторое время отключить его. Или удалить вовсе. И понаблюдать за компьютером. Ведь иногда именно это приложение вызывает синий экран смерти.
Чаще всего от данного явления страдают владельцы "Аваста" и "Касперского". В крайнем случае, замените антивирус. Помогло? Можно радоваться. Нет? Тогда вовсе удалите антивирус, а потом отнесите компьютер в ремонт. Расскажите о проблеме - там вам обязательно помогут профессионалы.
Вирусы
И конечно же, синий экран смерти может появляться из-за вирусов на компьютере. Некоторая зараза направлена как раз на это. Ведь при данном явлении разрушается вся операционная система. Есть подозрение на инфицирование? Тогда возьмите и пролечите свой компьютер.

Просканируйте его антивирусами, антишпионами и прочим лечащим контентом. Вылечите все опасные объекты, после чего удалите то, что не поддалось процессу. Обычно этого достаточно. Также очистите реестр компьютера - это важно. Теперь посмотрите на результат. Если все бесполезно, то поможет переустановка операционной системы. Но сначала стоит попробовать откат.
Чаще всего главный признак каких-либо серьезных неисправностей в Windows 7 – синий экран. Причем его наличие может говорить как о неполадках с аппаратной частью персонального компьютера, так и с программной.
Исправить неполадки подобного типа в большинстве случаев достаточно просто, почти всегда можно обойтись своими силами. Лишь изредка может потребоваться консультация специалиста.
Настройка системы для диагностики проблемы
Когда часто появляется Blue Screenof Death, в первую очередь необходимо выполнить две операции в строгой последовательности:
- отключить перезагрузку;
- запустить специальную системную утилиту.
- левой кнопкой мыши открываем меню «ПУСК»;
- в окне поиска пишем «диагностика проблем оперативной памяти»;

- отобразиться ярлык утилиты, необходимо кликнуть на него;
- данное приложение предложит пользователю два варианта разрешения ситуации:
- выполнить перезагрузку и проверку;
- выполнить проверку при следующем включении.
- неисправность оборудования;
- неподходящие или неправильно работающие драйвера;
- программное обеспечение.
- Антивирус Касперского;
- Nod 32;
- DR. WEB;
- Avast.
- в верхней части окна отображаются файлы дампа – необходимо кликнуть на требуемом, и в нижней области отобразятся вызвавшие BSODдрайвера;
- необходимо два раза кликнуть по нужному пункту – это позволит увидеть параметры в табличном формате;
- нажимаем на «настройки» - «режим выделенного окна» - «драйвера, найденные в крэш-треке»;
- кликаем правой кнопкой мыши и выбираем HTMLReport.
Отключение перезагрузки позволит избавиться от автоматического перезапуска при появлении BlueScreenofDeath. Это необходимо для того, чтобы узнать код ошибки, которая вызвала аварийную ситуацию на персональном компьютере.
Данная операция выполняется следующим образом:

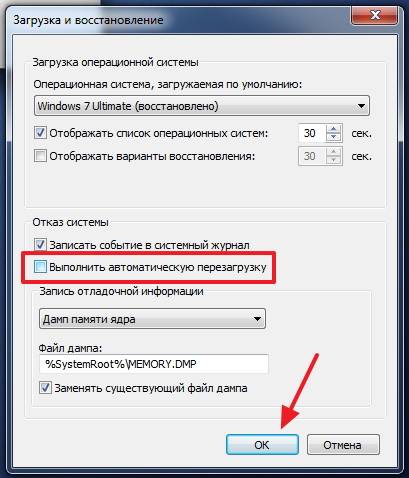
После выполнения всех обозначенных выше операций система перестанет перезагружаться самостоятельно. И пользователь сможет ознакомиться со всей информацией по поводу неполадки, приведшей к появлению соответствующего сообщения на дисплее.
Чаще всего беда кроется в оперативной памяти ПК. Следует обязательно проанализировать её при помощи специальной утилиты. В ОС уже встроено необходимое программное обеспечение для реализации этой цели.
Запуск его выполняется следующим образом:

Необходимо выбрать первый вариант, так как он является оптимальным. Важно помнить, что проверка рассматриваемого типа выполняется достаточно долго.
Ни в коем случае не стоит прерывать процесс.
После его завершения машина перезагрузится в автоматическом режиме. На дисплее ПК отобразится вся информация с результатами проверки. Это позволит определить способ устранения неисправности.
Причины появления
Неполадка рассматриваемого типа может возникнуть из-за самых разных неполадок.
Но все их можно условно разделить на основные категории:
Самый верный способом определения неисправности является анализ присутствующей на мониторе информации в момент появления Blue Screenof Death. В большинстве случаев компьютер посредством специальных символьных наборов указывает пользователю на проблемный узел. Лучше всего заранее найти в интернете расшифровку кодов ошибок.
Неисправность установленного оборудования
Очень часто проблема рассматриваемого типа появляется из-за неполадок в аппаратной части ПК. Возникнуть они могут из-за неправильной сборки, либо поломки микросхем. Достаточно часто присутствует как первое, так и второе.

Наиболее распространенная неисправность – вздутие конденсаторов на материнской плате. Обнаружить это очень просто: необходимо открыть корпус ПК и внимательно осмотреть небольшие батончики на круглых ножках на Motherboard. Если торцевая часть какого-либо конденсатора вздулась, то необходимо заменить его. Данный процесс достаточно прост, следует лишь подобрать компонент с аналогичной емкостью.
Нередко подобная неполадка возникает с блоками питания. Наличие в них вздувшихся конденсаторов также может приводить к возникновению синего экрана. Желательно внимательно осмотреть все компоненты ПК – наличие повреждений (нагар или же иные дефекты) говорит об аппаратных неисправностях. Нередко проблемы заключаются в шинах подключения.
Драйвера
Очень часто Blue Screen of Death возникает из-за неверно подобранных драйверов. Чаще всего это связано с катализаторами для видеокарты. Особенно это касается приложений, скачанных с неофициальных ресурсов.
Разрешить подобную проблему просто, необходимо лишь заменить установленные программы на стандартные. Но иногда случается, что разобраться с проблемой рассматриваемого типа не так просто.

Если пользователь не обладает достаточными знаниями и опытом для того, чтобы обнаружить проблемный драйвер, из-за которого возникает BSOD, то следует использовать специальную встроенную для этого утилиту. Она называется Verifier.exe, найти и запустить её очень просто.
Программное обеспечение
Нередко BSOD возникает из-за присутствия какого-либо вредоносного приложения. Разрешить подобную ситуацию поможет антивирус.
На данный момент лучше всего использовать для проверки ПК следующие:
Иногда BSOD появляется из-за самых разных приложений, которые по какой-то причине конфликтуют с драйверами или иными программами, утилитами. Потому избавиться от синего экрана смерти порой позволяет простая деинсталляция недавно установленных программ.
Анализ дампа памяти утилитой BlueScreenView
Если возник синий экран Windows 7 – что делать? Разрешить ситуацию можно при помощи универсального приложения BlueScreenView. Данная утилита не требует установки и сразу после запуска в автоматическом режиме обнаруживает все файлы дампа.

С помощью BlueScreenViewможно без затруднений проанализировать сообщение компьютера.
Процесс просмотра дампа выполняется достаточно просто:

Полученная информация может быть отправлена в службу поддержки, либо проанализирована самостоятельно – если пользователь имеет соответствующие знания, умения для этого . При необходимости можно просмотреть оригинальный экран BSOD с помощью рассматриваемой утилиты. Она имеет очень широкий функционал и множество настроек, потому достаточно популярна.
Видео: решение проблемы
Часто встречающиеся ошибки
Разобраться с тем, как узнать причину появления BSOD, достаточно просто. Гораздо сложнее устранить её. Обычно ошибка отображается на экране монитора в виде шестнадцатеричного кода, который достаточно просто перевести на обычный английский язык.
Чаще всего возникают обозначенные ниже ошибки:

Необходимо заранее разыскать перевод кодов ошибок на английский или же сразу на русский язык. Это позволит максимально упростить задачу по устранению неисправности рассматриваемого типа. Если по каким-то причинам разобраться с проблемой не удалось, то стоит обратиться к компетентным специалистам.
Избежать возникновения BSOD или же устранить его уже после появления можно при помощи некоторых действий:
